MacOS comes with a Dashboard, wherein you get widgets, apps designed to use a function or access a service. Widgets allow you to quickly access apps by switching to the Dashboard environment.
Global Nav Open Menu Global Nav Close Menu; Apple; Shopping Bag +. Dashboard Widgets Free Onemac.net Mac OS X 10.4 Intel/PPC, Mac OS X 10.5 Intel/PPC, Mac OS X 10.6/10.7/10.8 Version 1.0 Full Specs Download Now Secure Download. Download Mac software in the Dashboard Widgets category. Navigate the web while avoiding intrusive ads and trackers, support your favorite websites in new ways, and even make money by viewing private ads, all with this innovative Chromium-based browser. In order to open Dashboard, just click it’s icon in the dock.
Apple designed the Dashboard so that widgets could run in a protected area. To understand it better, you can think of it as a Sandbox. Therefore, to enter the Dashboard app, you need to leave the Mac desktop.
However, this makes widgets a separate part on your Mac, which seems to be inconvenient to access. Would it not be great if widgets could exist on your desktop?
Well, it is possible. Apple even provides the steps for developers to let them test and debug their widgets on their desktop during development.
In this post, we have discussed how to add widgets to Mac desktop.
How To Add Widgets To Mac Desktop?
You can get your widgets on your desktop using Terminal. We need to enable Dashboard development mode using Terminal.
Step 1: Click on Go->Utilties-> Terminal.
Once Terminal is launched, type in

- defaults write com.apple.dashboard devmode YES
Now, Hit Return
Note: Please make sure you enter the command in a single line in the Terminal app.
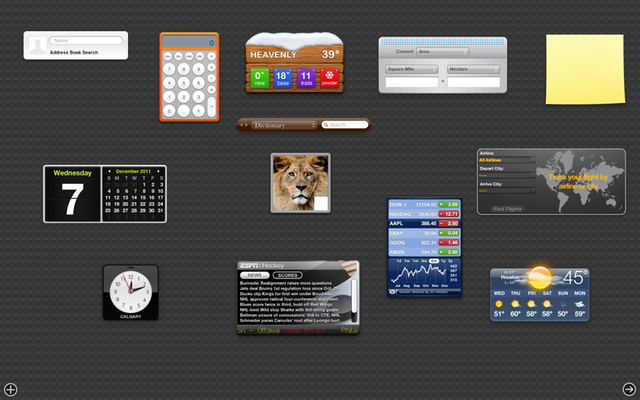
Step 2: Now type the below command into Terminal:
killall Dock
Hit Return
Note: Make sure the case of the text matches as the above.
This will make your Dock vanish for a second.
Step 3: Now type the below command on your Terminal to end the current session:
exit
Dashboard Widgets Mac High Sierra
Press Return or enter.
Now close the Terminal app.
Once done, you need to follow a few more steps:
Step 4: Move A Widget To The Desktop
Now that you are done with Terminal commands, you need to follow some additional steps:
If you have OS X Mountain Lion or Earlier, then follow these steps:
Note: Please make sure F-Lock is enabled
- Press F12 or click Dashboard icon from Dock. Now select widget by clicking it and press the mouse button. Keep pressing the mouse button until the next step is completed.
- Press F12 again and drag the widget to desktop at any preferred location. Once the widget is placed, let go of the mouse button.
If you have a newer version of macOS than above, then follow these steps:
- Go to System Preferences (locate it from Apple menu)
- Select Mission Control.
- Locate Dashboard, from the drop-down menu, select As Overlay instead of As Space (in case of Yosemite, El Capitan. and macOS Sierra). Remove checkmark beside Show Dashboard as Space (in case of Mountain Lion or Mavericks)
- Press F12 and get Dashboard icon. Select the widget and press the mouse button.
- Keep the mouse button pressed and press F12 and drag the widget to the desktop. Once the widget is on desktop, release the mouse button.
Additional Tip: You can always place the widgets back in Dashboard, for that: Click on widget and press mouse button. Now don’t release the mouse button and press F12 and drag it to a preferred location on Dashboard.
To disable Dashboard Development Mode, you need to follow the same steps as we have followed in the first section. Only different would be in the first command,
- defaults write com.apple.dashboard devmode NO
Instead of Yes, you need to type No after the command and hit Enter to execute the command. Followed by the two commands,
- killall Dock
exit
So, in this way you can add widgets to your Mac desktop. Widgets on your desktop seem to be a great option to improve productivity, however, it is not recommended to keep widgets on the desktop if you have a small screen.
Bonus Tip: If you want to get third-party apps as a widget on your Mac desktop, you can always use Flotato app to get web apps of any of the websites you frequently use.
Read this to know more about Flotato app.
Liked the article? Please share your thoughts in the comments section below.
If you want to get all the updates, please subscribe to our Newsletter.
First introduced with OS X Tiger in 2005, Dashboard organizes Mac widgets — program shortcuts and precursors to apps that we are all more familiar with. Many of these widgets still come as part of the standard package with every Mac and new operating system.
Dashboard is useful to keep close at hand. Mac widgets include contacts (which you can sync with iOS contacts), to calculators, flight trackers to stock market information, the weather app, games, and a wide range of extra tools you can add when you tap the + icon in the lower left of the Apple dashboard.
If you want to take a look at what you can access via the Dashboard, here is the complete list of 1703 Widgets currently available and supported. Now, here is how you use the macOS Dashboard to improve your productivity.
Mac Dashboard shortcuts
Since MacOS Yosemite was launched, Dashboard is something you may have to enable to use. On Macs using an older operating system it is something that automatically sits in the Dock.
Widgets For Mac
To enable Dashboard:
Go to System Preferences > Mission Control
Click the Dashboard pop-up menu
Here it gives you options for how Dashboard appears:
- As Space: Dashboard can inhabit its own area of your Desktop. Get to it when you press the keyboard shortcut for Dashboard, or move between spaces. There are a few other ways you can use space on your Desktop which we will outline below.
- As Overlay: Dashboard occupies a permanent space on your Desktop (which you can switch off via Mission Control).
Now that Dashboard is enabled, there are several ways you can access it (and set shortcut to give you access quicker). Access Dashboard through one of the following shortcuts:
Use Launchpad > Open > Dashboard.
Using Siri. Open Siri in the Menu bar and ask “Open Dashboard”, or something similar.
If you have set Dashboard as a space, use a Trackpad to access. Simply swipe right with three fingers.
In Mission Control Preferences, set a Mouse or keyboard shortcut; then use that to access Dashboard.
Now you can use any of the widgets you need, and add any as needed using the Add button ‘+’ in the lower-left corner of the screen. Remove them using the ‘-‘ minus symbol.
How to use Dashboard as a web monitor
- Go to the website(s) you want to monitor. Choose File > Open in Dashboard.
- The page or website will grey out, opening a purple border around part of the page you want to monitor.
- Now you can adjust the size of the border around the web source.
- Tap ‘Add’ and it will take you to the Dashboard with the source website pulling the information through to your Mac, making a shortcut to a specific website for quicker monitoring.
Dashboard Widgets Mac Google Translate
How to close Dashboard on Mac
When you want to close dashboard, either click anywhere on the screen and the widgets will fade, or press the escape key, or use the mouse, trackpad or keyboard shortcut to close.
Dashboard is also incredibly useful for monitoring website you want to keep an eye on. Whether this is the status of a delivery or recent Amazon order, or a news outlet you read often.
Monitor your Mac with CleanMyMac X
Calendar Dashboard Widget For Mac
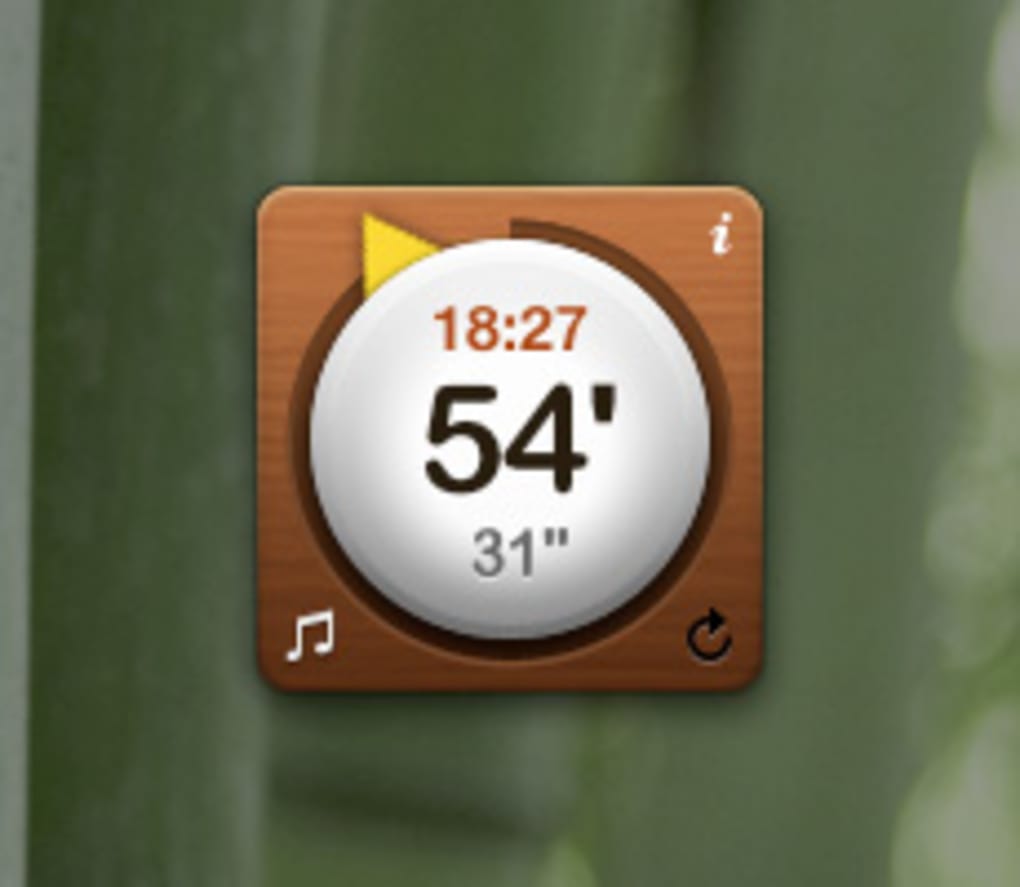
There are always things that would be really useful if you could keep an eye on that don't come in a widget format. Such as your network connection speed and health status of vital functions (disk space, battery, etc.) For those, CleanMyMac X comes with a Menu monitoring feature.
The CleanMyMac X Menu comes with the ability to monitor RAM and how full your trash is, so if you experience a performance drop it can quickly isolate and clean the problem. The Menu even shows real-time statuses and health indicators of your hard drive, memory, battery, and CPU. You can also connect your Dropbox to see how much space is remaining. Plus it monitors several other vital functions, keeping your Mac running smoother straight from your status bar.
Download CleanMyMac X (for free).Everyday, CleanMyMac cleans 614TB of data for Mac users, and we have customers scanning and cleaning their Macs in 185 countries. CleanMyMac X comes with dozens of useful and smart features — a powerful app that your Mac needs.