According to the ClamXav home page –
Today, the number of viruses actively attacking OS X users is…NONE! However, this doesn’t mean we should get complacent about checking incoming email attachments or web downloads, for two reasons. Firstly, there’s no guarantee that we Mac users will continue to enjoy the status quo, but more importantly, the majority of the computing world use machines running MS Windows, for which an enormous quantity of viruses exist, so we must be vigilant in checking the files we pass on to our friends and colleagues.
So – do you even need anti-virus software on your Mac? That’s up to you to decide. If you do decide you want anti-virus software on your Mac, this tutorial will guide you through installing and using ClamXav – a free (and frequently updated) virus scanner for OS X.
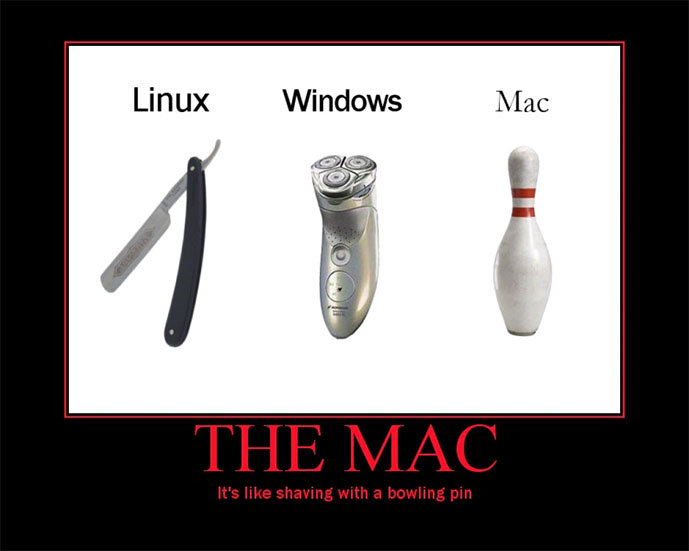
The Best Mac Antivirus Protection for 2020 Despite what you may have heard, your Apple computer is not immune to malware. We test the top contenders to identify those offering the best Mac. Even Macs Need Antivirus Protection. The myth that Macs don’t suffer malware attacks has been. Apple introduced malware detection to the Mac OS with Snow Leopard (Mac OS 10.6). This system consists of the quarantine of any app downloaded from the Internet, the use of Code Signing. Learn about the three different types of scan (Real-Time, On-Demand, and Scheduled) that your McAfee software can perform to keep your PC or Mac free from vi. To start checking your Mac for viruses, click Add Folder and select the directories or individual files you want to check; you can also manually drag and drop the appropriate folders or files into the program area. Now click the Start button to begin the virus check. If you are online, Mac Cleaner will update the virus database each time you run a virus check.
Types Of Tests For Viruses

Current Mac Viruses
- Start out by downloading ClamXav. Once the download has completed, open the DMG file, and drag ClamXav to your Applications folder.
- ClamXav isn’t very large, so it won’t take long to copy/install.
- Open up an instance of Finder. Select your user name from the left navigation window, and go to Library ->Contextual Menu Items. Back in the opened DMG window, drag ScanWithClamXav.plugin to the Contextual Menu Items folder. Sign out of your Mac (or restart, but signing out and back in will do the trick). Signing out and back in again will activate the “Scan with ClamXav” plugin.
- Now launch ClamXav from your Applications folder. You’ll be prompted to install the Clam Anti-Virus engine. Click the Install button.
- On the Introduction screen, click Continue.
- Review the Software License Agreement and once again, click Continue.
- Click Agree to accept it, again.
- Now click Install.
- Enter your password when prompted, and click OK.
- And now the scanning engine will install.
- Click Close once the process has completed.
- Now launch ClamXav from your Applications, again. Before you start the scan, click the Update virus definitions button.
- Once completed, you should see a Virus definitions updated successfully status message.
- Now click the Preferences button.
- On the General tab, make the selections that are appropriate for you. I opted to quarantine infected files rather than outright delete them, in case of any false positives (ClamXav flagging a file as being infected with a virus, when it in fact isn’t).
- Depending on which settings you opt for, you may receive a message telling you not to turn on certain features if you plan on having your email scanned or watched. This wasn’t an issue for me as I use Gmail (via the web) but it is something to consider if you use Mail or Entourage for email.
- Select the Internet tab, and again, make any changes you see fit. I opted to have ClamXav check for all possible updates each time it starts.
- Select the Schedule tab, and if you’d like to schedule virus scans, this is the place to create them.
- Select the Folder Sentry tab. From here you can add folders to be constantly monitored for viruses (eg. your Downloads folder). Review the other options and make any changes you see fit. Click OK when you’re done.
- Back in the main ClamXav window, click the Choose what to scan… button.
- If you attempt to select your entire startup disk (as indicated in the screenshot below)…
- you’ll get an error.
- So instead, just select all of the folders (hold down the Apple Key to select multiple items) on the drive you want to scan. Then click Open.
- Finally, click the Start Scan button.
- ClamXav will do a “quick” (it’s not that fast) scan of your drive to determine how many files it’s going to check.
- And then they actual scan will begin.
- At this point, you might as well settle in for the long haul. Depending on the size of your hard drive, the number of files on it, and the speed of your Mac, the process can take quite a long time. As indicated in the screenshot below, it took ClamXav 172 min and 31 seconds to complete on my MacBook Pro (an older one). With all of that said, I was able to work on my Mac the entire time without much of a noticeable slowdown. However, I kept my tasks to the relatively ‘safe’ – the last thing I wanted was a crash in the middle of the scan, forcing me to start over again. Running the scan overnight while you’re sleeping is probably a good idea.
- And that’s it. Now you may want to scan your Mac for spyware, malware and tracking cookies.